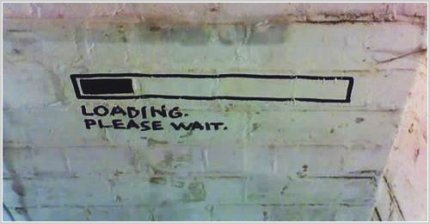Que esquemáticamente podemos resumir en los siguientes procesos:
Blog de la asignatura Tecnología de la Información y la Comunicación.
2º de Bachillerato para Adultos (Nocturno).
I.E.S. Fray Bartolomé de las Casas, Morón de la Frontera (Sevilla)
miércoles, 22 de febrero de 2012
Ejercicios. Guadalinex2
Entremos en aspectos de la configuración visual del entorno...
Que esquemáticamente podemos resumir en los siguientes procesos:
Que esquemáticamente podemos resumir en los siguientes procesos:
martes, 21 de febrero de 2012
Ejercicios. Guadalinex1
Ejercicio práctico. Guadalinex1
Le damos caña a la
Gestión de archivos http://db.tt/mMfVxJ1H
en Guadalinex
Que esquemáticamente podemos resumir en los siguientes procesos
(realmente podrían ejecutarse tanto en Guadalinex como en Windows)

(realmente podrían ejecutarse tanto en Guadalinex como en Windows)
viernes, 17 de febrero de 2012
4.- Personalizar el entorno de Guadalinex
Conviene saber que el icono que hay en la barra inferior, a la derecha, es un intercambiador de escritorios. Tal como viene instalado, tenemos cuatro escritorios, cuatro pantallas en las que abrir y colocar aplicaciones de forma independiente. El menú al que se accede pulsando con el botón derecho sobre alguno de los escritorios minimizados y elegir Preferencias nos permite mover a las ventanas de un escritorio a otro. Lo que no se puede hacer es mover simplemente la ventana hacia la derecha o izquierda hasta que aparezca por el otro lado: no está configurado así.
Pero sí podemos cambiar el número de escritorios que vamos a usar. Quizás cuatro sean muchos, así que vamos a dejarlo en dos:

aunque, usando el mismo programa, puedes colocar a los cuatro escritorios en dos filas y dos columnas, o dos escritorios en 2 filas. Como te apetezca. La tecla rápida para cambiar de un escritorio a otro es Control-Alt y las teclas de cursor, derecha, izquierda, arriba y abajo.
Puede que te interese que algún programa esté siempre visible (una calculadora, o algún programa para tomar notas): en el menú de la ventana (arriba a la izquierda con el símbolo de la aplicación) se puede seleccionar "Siempre en el área de trabajo visible'' o "Siempre encima'', para no perderlo de vista.
Pero se puede personalizar más todavía: la barra superior e inferior son en realidad barras donde puedes añadir todo tipo de programas.

Con el botón derecho del ratón, se extrae el menú contextual del panel, que tiene todas estas opciones; seleccionando Añadir al Panel

Tienes diferentes programas para añadir al panel; cada programa aparecerá como un pequeño icono en la barra. A estos programas se les denominan applets, diminutivo de app o aplicación, y, como veis, hay muchas opciones algunas de las cuales son bastante útiles. De hecho, con el lanzador de aplicación (paneles) personalizado se puede añadir cualquier aplicación; también se puede hacer desde el menú pinchando y arrastrando: se elige una opción del menú, se pulsa el botón derecho del ratón, y sin soltarlo, se arrastra
hasta donde quiere un colocarlo: al panel y por supuesto también el escritorio.
Como es natural, la configuración del panel se guarda de una sesión a otra; todo lo que añadamos posteriormente se puede eliminar cuando deje de ser útil.
La personalización no acaba ahí: se pueden cambiar los denominados temas del escritorio completo, que describen los colores, tipos de letra y apariencia general de las ventanas; estos temas, a su vez, se pueden editar cambiando algún aspecto. Para hacerlo, se usa la aplicación en Sistema-> Preferencias -> Apariencia.
![\includegraphics[scale=0.8]{15_home_jmerelo_txt_docencia_tutoriales_linux-para-impacientes_preferencias_de_apariencia.eps}](http://geneura.ugr.es/%7Ejmerelo/tutoriales/linux-para-impacientes/img22.png)
jueves, 16 de febrero de 2012
3.- Gestión de archivos. Navegando.
Todos los sistemas operativos organizan el almacenamiento más o menos de la misma forma: una estructura en ficheros y directorios, que permita acceder fácilmente a cada uno de ellos. Sin embargo, Linux es diferente de Windows en varios aspectos.
- En Linux, todo desciende del mismo directorio, el directorio raíz o /. Esto incluye cualquier disco duro que haya, y cualquier sistema de almacenamiento externo. Por lo que el disco duro no es C:, el segundo D: y así sucesivamente: el disco duro local estará en /, y alguno adicional en /disk2, más habitualmente, en /mnt/disk2 o /media/disk2. Fijaros también en la inclinación de la barra; es para la derecha, en lugar de para la izquierda
- En Windows no se distingue mayúsculas y minúsculas, en Linux sí. El fichero titirimundi.jpg es diferente de Titirimundi.JPG.
- El sistema de permisos por fichero y directorio difiere del de Windows.
![\includegraphics[scale=0.7]{6_home_jmerelo_txt_docencia_tutoriales_linux-para-impacientes_carpeta-personal.eps}](http://geneura.ugr.es/%7Ejmerelo/tutoriales/linux-para-impacientes/img10.png)
Nautilus, el navegador de archivos, una vez abierto, nos muestra una serie de carpetas e iconos que representan ficheros a la derecha, y accesos rápidos a la izquierda.
![\includegraphics[scale=0.8]{7_home_jmerelo_txt_docencia_tutoriales_linux-para-impacientes_carpeta-personal-abierta.eps}](http://geneura.ugr.es/%7Ejmerelo/tutoriales/linux-para-impacientes/img11.png)
Se navega por él simplemente pinchando; desde el menú de la izquierda, aparte de poder acceder rápidamente a directorios "favoritos' o marcadores', se pueden también expulsar los CDs y memorias USB, pulsando sobre el símbolo con forma de triángulo al lado del icono que los representa.
No hace falta tampoco que navegues por todo el sistema para que llegues a un sitio determinado: si sabes el nombre, puedes pulsar sobre el icono  y cambiará la miguita de pan en una línea sobre la que se puede escribir para poner el directorio que uno quiera.
y cambiará la miguita de pan en una línea sobre la que se puede escribir para poner el directorio que uno quiera.
 y cambiará la miguita de pan en una línea sobre la que se puede escribir para poner el directorio que uno quiera.
y cambiará la miguita de pan en una línea sobre la que se puede escribir para poner el directorio que uno quiera.
De la misma forma que puedes trabajar a partir de los programas, puedes trabajar a partir de los ficheros. Lo bueno de trabajar de esta forma es que el sistema recordará los últimos ficheros con los que has trabajado, y podrás acceder a ellos más fácilmente (desde Lugares -> Documentos recientes). Simplemente pinchando sobre un fichero se buscará el programa más adecuado (lo más probable es que esté definido, puede que tengas que elegirlo tú), y siempre tienes acceso al menú contextual (botón derecho):

Si quieres crear directamente un fichero de algún tipo (procesador de textos, por ejemplo) en un directorio determinado, puedes hacerlo desde la opción "Crear un documento''. El menú contextual también funciona sobre un solo fichero (te ofrecerá la posibilidad de abrirlo de diferentes formas) y sobre varios ficheros (podrás, por ejemplo, comprimirlos).
Como es la principal herramienta de trabajo, conviene aprender a hacer varias cosas con él. Algunos trucos:
- Añade los directorios que quieras tener disponibles a la izquierda a Marcadores que, igual que en el navegador de Internet, es Control-D o bien Marcadores->añadir un marcador.
- Tienes varias formas de ver el contenido de la carpeta. La que ves es Iconos, pero también puedes ver una lista (Control-2), útil si quieres ver las fechas de los ficheros, o Compacta (Control-3). A Iconos puedes volver a acceder con Control-1, y a todos ellos desde el menú Ver.
- También puedes seleccionar ficheros, copiar, pegar y demás. Control-C, Control-V y así va dando vueltas el mundo, copianeo y pegando.
- Si te pierdes, el icono
 devuelve a tu casa, el directorio donde tienes todos tus ficheros, o carpeta personal, y el icono
devuelve a tu casa, el directorio donde tienes todos tus ficheros, o carpeta personal, y el icono  nos mostrará todos las unidades (discos duros, CDs, memorias USB) que tengamos conectado a nuestro ordenador.
nos mostrará todos las unidades (discos duros, CDs, memorias USB) que tengamos conectado a nuestro ordenador.
El propio escritorio actúa también como carpeta (de hecho, es una carpeta que se llama Desktop o Escritorio), así que puedes hacer con ella lo mismo que con el resto: crear ficheros, ordenador, arrastrarlos y dejarlos... no conviene tenerlo demasiado sucio, que para eso es el escritorio, pero sí usarlo como zona temporal para dejar algún fichero que convenga tener a mano.
Por cierto, que quien haya sido aficionado a los enlaces directos puede usarlos también en Linux; aparece en el menú contextual la opción "crear enlace''. La utilidad es la misma que en Windows.
2.- Empezamos con Guadalinex
Al iniciar, nos encontraremos una pantalla de este tipo
![\includegraphics[scale=0.3]{0_home_jmerelo_txt_docencia_tutoriales_linux-para-impacientes_Pantallazo-1.eps}](http://geneura.ugr.es/%7Ejmerelo/tutoriales/linux-para-impacientes/img3.png)
![\includegraphics[scale=0.3]{0_home_jmerelo_txt_docencia_tutoriales_linux-para-impacientes_Pantallazo-1.eps}](http://geneura.ugr.es/%7Ejmerelo/tutoriales/linux-para-impacientes/img3.png)
Tiene una barra de menús arriba (el panel) y otra abajo (que también es un panel, pero tiene cosas diferentes). Empecemos por el de arriba a la izquierda
- Aplicaciones contiene el menú para arrancar los diferentes programas que vienen instalados. Si queremos ejecutar un programa, o buscarlo, conviene empezar por ahí.
- Lugares nos da acceso tanto a los ficheros que tengamos almacenados en nuestro propio ordenador, como a los que se encuentren en memorias USB, o en la red.
- Sistema contiene programas para cambiar la apariencia del sistema operativo, y para instalar más cosas.
- Algunos iconos más son un acceso directo a aplicaciones comunes.
A la derecha aparece un icono con el símbolo de apagar el ordenador (que será el que usemos para eso), tu nombre y la fecha; también un altavoz que sirve para variar el volumen de los altavoces, o silenciarlos totalmente.
Fijémosnos en el nombre: en Linux no todos los usuarios son iguales. Hay un sistema de privilegios que permite que unos usuarios hagan unas cosas y otros otras; a diferencia de otros sistemas operativos, es muy difícil que un usuario normal haga algo que ponga en peligro la estabilidad del sistema. En Guadalinex-Edu no es evidente que estemos trabajando con un "usuario'', porque entra directamente en la pantalla de entrada, pero sí tenemos uno que se llama, precisamente usuario. Este usuario puede ejecutar la mayoría de los programas, pero para hacer ciertas cosas, y en general todo lo que cambie el comportamiento del sistema operativo (por ejemplo, instalar un nuevo programa) hace falta conseguir unos privilegios adicionales. Hacerlo será tan simple como dar una clave, pero, por lo pronto, quedaros con la idea de que hay usuarios con privilegios, y otros que no los tienen. A esos usuarios con privilegios se les llama superusuarios o administradores del sistema. Por ejemplo, una de las cosas que pueden hacer estos superusuarios es añadir más usuarios.
De la misma forma, los usuarios están aislados unos de otros, y se puede definir a qué ficheros y carpetas va a tener acceso cada uno; es fácil para varias personas trabajar en el mismo ordenador sin que haya ninguna interferencia.
La barra de abajo tiene un icono para limpiar el escritorio, un botón por cada aplicación que se esté ejecutando para poder cambiar fácilmente entre ellas, unas flechas para ocultar/mostrar la barra y varios rectángulos seguidos. Esto último es el intercambiador de escritorios.
Navegar con las ventanas es prácticamente igual que en cualquier otro sistema operativo: puedes abrirlas, minimizarlas y cerrarlas, los iconos para hacerlo están en todas las ventanas. La mejor forma de aprenderlo es probarlo.
martes, 14 de febrero de 2012
Actividad 15 . Acceso a la consola
| En Windows XP, Menú Inicio Ejecutar o desde el teclado Win+R |
| cmd, da acceso a la pantalla de comandos... |
Desde Guadalinex: Aplicaciones Accesorios Consola
ACTIVIDAD
Enviadme un pantallazo en el que se vea que habéis accedido a la consola desde el equipo de vuestra casa.
jueves, 9 de febrero de 2012
Actividad14. Informática distribuida e Internet invisible
Vamos a buscar información sobre estos conceptos:
Tendremos que usar la web.... www.dropbox.com y subirlo por aquí. En clase lo hemos hecho sí tienes dudas pregúntame aunque aquí tienes algunos sitios donde lo explican:
- Internet invisible
- Informática distribuida o grid.
En esta ocasión en lugar de enviarme el archivo lo guardaremos en la carpeta que tenemos en común en Dropbox. Como hemos explicado en clase si hemos instalado la aplicación en Windows tendremos una carpeta con la que poder trabajar directamente pero en Guadalinex aunque lo hemos hecho este sistema da problemas.Hemos comentado en clase que significan y hemos puesto ejemplos. También hemos visto que dicen sobre estos conceptos en la Wikipedia.
Tendremos que usar la web.... www.dropbox.com y subirlo por aquí. En clase lo hemos hecho sí tienes dudas pregúntame aunque aquí tienes algunos sitios donde lo explican:
miércoles, 8 de febrero de 2012
1.- Definición Sistema Operativo. Funciones. Tipo
Un sistema operativo (SO) es el programa o conjunto de programas que efectúan la gestión de los procesos básicos de un ordenador, y permite la normal ejecución del resto de las operaciones, es decir es el intermediario entre el ordenador y el usuario. Por ejemplo: Windows, Linux, Unix, Gudalinex, etc.
En este tema vamos a tratar sobre un sistema operativo concreto, guadalinex, que su principal característica es que es un software libre, esto quiere decir que es la denominación del software que respeta la libertad de los usuarios sobre su producto adquirido y, por tanto, una vez obtenido puede ser usado, copiado, estudiado, modificado y redistribuido libremente. La otra característica importante es que se trata de un software gratuito, no hay que pagar licencia alguna para utilizarlo.
- Interpreta los comandos que permiten al usuario comunicarse con el ordenador.
- Coordina y manipula el hardware de la computadora, como la memoria, las impresoras, las unidades de disco, el teclado o el mouse.
- Organiza los archivos en diversos dispositivos de almacenamiento, como discos flexibles, discos duros, discos compactos o cintas magnéticas.
- Gestiona los errores de hardware y la pérdida de datos.
- Servir de base para la creación del software logrando que equipos de marcas distintas funcionen de manera análoga, salvando las diferencias existentes entre ambos.
Sistema Operativo Multitareas.
Es el modo de funcionamiento disponible en algunos sistemas operativos, mediante el cual una computadora procesa varias tareas al mismo tiempo.
Existen varios tipos de multitareas.
- La conmutación de contextos (context Switching) es un tipo muy simple de multitarea en el que dos o más aplicaciones se cargan al mismo tiempo, pero en el que solo se esta procesando la aplicación que se encuentra en primer plano (la que ve el usuario). Para activar otra tarea que se encuentre en segundo plano, el usuario debe traer al primer plano la ventana o pantalla que contenga esa aplicación.
- En la multitarea cooperativa, la que se utiliza en el sistema operativo Macintosh, las tareas en segundo plano reciben tiempo de procesado durante los tiempos muertos de la tarea que se encuentra en primer plano (por ejemplo, cuando esta aplicación esta esperando información del usuario), y siempre que esta aplicación lo permita.
- En los sistemas multitarea de tiempo compartido, como OS/2, cada tarea recibe la atención del microprocesador durante una fracción de segundo. Para mantener el sistema en orden, cada tarea recibe un nivel de prioridad o se procesa en orden secuencial. Dado que el sentido temporal del usuario es mucho más lento que la velocidad de procesamiento del ordenador, las operaciones de multitarea en tiempo compartido parecen ser simultáneas.
Sistema Operativo Monotareas.
Los sistemas operativos monotareas son más primitivos y es todo lo contrario al visto anteriormente, es decir, solo pueden manejar un proceso en cada momento o que solo puede ejecutar las tareas de una en una. Por ejemplo cuando la computadora esta imprimiendo un documento, no puede iniciar otro proceso ni responder a nuevas instrucciones hasta que se termine la impresión.
Sistema Operativo Monousuario.
Los sistemas monousuarios son aquellos que nada más puede atender a un solo usuario, gracias a las limitaciones creadas por el hardware, los programas o el tipo de aplicación que se este ejecutando.
Estos tipos de sistemas son muy simples, porque todos los dispositivos de entrada, salida y control dependen de la tarea que se esta utilizando, esto quiere decir, que las instrucciones que se dan, son procesadas de inmediato; ya que existe un solo usuario.
Sistema Operativo Multiusuario.
Es todo lo contrario a monousuario; y en esta categoría se encuentran todos los sistemas que cumplen simultáneamente las necesidades de dos o más usuarios, que comparten mismos recursos. Este tipo de sistemas se emplean especialmente en redes.
--------------------------------------------------------------------------------------------------------------
También podemos clasificar los sistemas operativos en función del número de equipos con los que puede trabajar:
- Centralizado: Si permite usar los recursos de una sola computadora.
- Distribuido: Si permite utilizar los recursos (memoria, CPU, disco, periféricos... ) de más de una computadora al mismo tiempo
Suscribirse a:
Entradas (Atom)