Tipos de datosLas celdas están destinadas a contener información, datos, que darán
"vida" a nuestra hoja de cálculo.
Básicamente, una hoja de cálculo podemos introducir estos tipos de
datos:
 Valores constantes
Valores constantes.
Son datos que introducimos directamente, y no varían a no ser que los
modifiquemos nosotros directamente. Estos valores pueden ser números,
fecha / hora o texto.
Puedes encontrar información más detallada sobre valores constantes
en este básico .
 Fórmulas
Fórmulas. Una
secuencia formada por: valores constantes, referencias a otras
celdas, nombres, funciones, u operadores. Es una técnica
básica para el análisis de datos. Se pueden realizar diversas
operaciones con los datos de las hojas de cálculo como +, -,
x, /, Sen, Cos, etc... En una fórmula se pueden mezclar
constantes, nombres, referencias a otras celdas, operadores y funciones.
La fórmula
comienza siempre por el
signo =.
Puedes encontrar información más detallada sobre fórmulas siguiendo
este básico .
Introducción de datosPodemos introducir los tipos de datos que hemos visto en las celdas
de nuestra hoja de cálculo.
Para hacerlo, basta con hacer clic sobre la celda y teclear lo que
queramos introducir. Si previamente habíamos copiado algo, podemos
pegarlo directamente tras hacer clic en la celda.
Una vez introducidos, podemos hacer dos cosas:
- Aceptar los cambios y validar.
Pulsamos la tecla Intro para terminar la edición y que los
nuevos datos quedan reflejados en la celda, y pasamos a editar la celda
de debajo. En vez de Intro podemos utilizar las flechas
de dirección, para pasar a editar la celda en la dirección de la
flecha.
También podemos hacer clic en otra celda, a no ser que estemos
escribiendo una fórmula, ya que en ese caso sirve para referenciar la
celda, como veremos.
- Cancelar los cambios. Pulsamos la
tecla Esc y salimos de la celda sin que se guarden los datos
introducidos.
Hay que tener en cuenta que al hacer esto no editamos el contenido de
una celda, lo sustituimos.
Al introducir una fórmula, en la celda se mostrará el resultado, Si
seleccionamos la celda, podemos ver su contenido real en la parte
inferior de la pantalla.
También podemos usar la Bárra de fórmulas,
que además, nos permite editar el contenido de la celda.
Si esta barra no se muestra, puedes activarla a través del menú Ver → Mostrar la barra
de fórmulas.
Modificar datos
Se puede modificar el contenido de una celda al mismo tiempo que se
esté escribiendo o más tarde, después de la introducción.
Si hemos cometido un error al introducir datos, y aún no hemos
validado, podemos utilizar la tecla Retroceso (Bcksp)
para borrar los últimos caracteres escritos. Recuerda que no se puede utilizar la Flecha Izquierda,
ya que equivale a validar los datos y pasar a la celda de la izquierda.
Si queremos modificar una celda que ya contiene datos podemos hacer
tres cosas:
- Si queremos sustituir los datos, por ejemplo un 3 por un 4,
simplemente hacemos clic e introducimos los datos. Los nuevos datos
sustituirán a los antiguos.
- Si queremos editar al contenido de la celda, por ejemplo para
corregir un texto o una fórmula, hemos de entrar a la celda en modo de
edición. Esto lo podemos hacer haciendo clic sobre la celda y pulsando Intro
o F2, o directamente con doble clic.
A partir de ahí, podemos editar el contenido de forma normal, incluso
utilizar las flechas de dirección para desplazarnos por los caracteres.
Al finalizar, podemos pulsar Intro para aceptar los
cambios o Esc para recuperar el contenido de la celda antes
de editarla.
- Podemos usar la Barra de fórmulas,
tras seleccionar la celda.
Errores en los datos
Cuando introducimos una fórmula o una función y validamos los datos,
puede que se produzca un error. Por ejemplo, porque intentamos dividir
por 0, una función está mal escrita, intentamos sumar un número y un
texto, etc...
Cuando esto suceda, el contenido de la celda cambiará a donde

TEXTO_ERROR cambiará dependiendo del tipo de error.
En la esquina superior izquierda de la celda aparecerá un triángulo
naranja. Si dejamos el cursor sobre él se mostrará información sobre el
error.
Por ejemplo, estos son los errores más frecuentes:
#NAME? cuando se ha introducido un tipo
de argumento o de operando incorrecto, como puede ser sumar textos, o no
se reconoce el texto de la fórmula o el nombre de la función.
#DIV/0! cuando se divide un número por
cero.
#N/A cuando un valor no está disponible
para una función o fórmula. Por ejemplo, una búsqueda no encuentra
coincidencias.
#ERROR! cuando se produce un error de análisis.
#REFR! cuando se produce una dependencia circular,
por ejemplo, si en una celda intentamos sumar esa celda más otra.
Selección de de celdas
Antes de poder realizar determinadas acciones sobre las celdas, como
borrarlas o aplicarles formato, tenemos que seleccionarlas. Las celdas
seleccionadas se muestran de color azul.
Podemos seleccionar una celda individual, como hemos visto hasta
ahora, o un rango.
Un rango es un rectángulo de celdas
adyacentes. El rango se define con el nombre de la celda de la esquina
superior izquierda, dos puntos (:), y el nombre de la esquina inferior
derecha. Así, el rango B3:C6 comprende las
celdas B3, B4,
B5, B6, D3, D4, D5 y D6.
En las últimas versiones, Google Docs se refiere a los rangos como intervalos, así que puede que lo veas escrito
de ambas formas.
Cuando el rango comprenda todas las filas de la columna, podemos
escribir sólo la letra. Así, el rango A:A
se corresponde con toda la columna A, y el
rango A:C con las columnas A, B y C.
Podemos asignar nombres a los intervalos para que no sea más sencillo
utilizarlos, como puedes ver en este avanzado .

Para
seleccionar una celda:
- Basta con hacer clic sobre ella. Si nos vamos desplazando con el
teclado, iremos cambiando la celda seleccionada.

Para
seleccionar un
rango de celdas:
- Podemos hacer clic en una celda y manteniendo el botón del ratón
pulsado, arrastrar. A medida que avancemos veremos las celdas que quedan
seleccionadas. Cuando aparezcan seleccionadas las que nos interesan,
soltamos el botón.
- También podemos hacer clic en una de las celdas que quedarán en la
esquina del rango, y hacer Shift (Mayúsculas) +
Clic en la celda que queremos que forme la esquina diagonalmente
opuesta.
- Otra forma sería utilizando sólo el teclado, desplazándonos con
las flechas de dirección mientras mantenemos pulsada la tecla Shift
(Mayúsculas) haciendo que el rango seleccionado aumente o
disminuya. Del mismo modo, podemos utilizar cualquiera de las teclas que
nos permiten desplazarnos por la hoja.
- Si el rango que queremos seleccionar corresponde con una columna,
basta con pulsar en su encabezado. Si hacemos Shift + Clic
sobre el encabezado de otra columna, se seleccionarán también todas las
columnas que haya entre las dos.
Del mismo modo podemos seleccionar filas, pero no podemos
seleccionar a la vez filas y columnas.
- Si el rango coincide con toda la hoja, basta con hacer clic en la
esquina superior izquierda de la hoja, donde se juntan los encabezados
de filas y columnas.










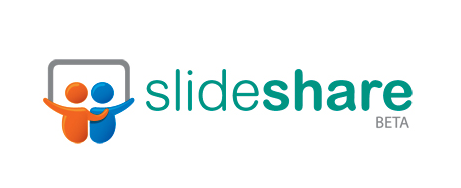







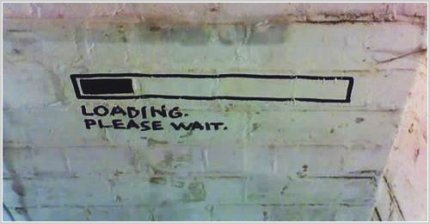







![\includegraphics[scale=0.8]{15_home_jmerelo_txt_docencia_tutoriales_linux-para-impacientes_preferencias_de_apariencia.eps}](http://geneura.ugr.es/%7Ejmerelo/tutoriales/linux-para-impacientes/img22.png)
![\includegraphics[scale=0.7]{6_home_jmerelo_txt_docencia_tutoriales_linux-para-impacientes_carpeta-personal.eps}](http://geneura.ugr.es/%7Ejmerelo/tutoriales/linux-para-impacientes/img10.png)
![\includegraphics[scale=0.8]{7_home_jmerelo_txt_docencia_tutoriales_linux-para-impacientes_carpeta-personal-abierta.eps}](http://geneura.ugr.es/%7Ejmerelo/tutoriales/linux-para-impacientes/img11.png)
 y cambiará la miguita de pan en una línea sobre la que se puede escribir para poner el directorio que uno quiera.
y cambiará la miguita de pan en una línea sobre la que se puede escribir para poner el directorio que uno quiera. 
 devuelve a tu casa, el directorio donde tienes todos tus ficheros, o carpeta personal, y el icono
devuelve a tu casa, el directorio donde tienes todos tus ficheros, o carpeta personal, y el icono  nos mostrará todos las unidades (discos duros, CDs, memorias USB) que tengamos conectado a nuestro ordenador.
nos mostrará todos las unidades (discos duros, CDs, memorias USB) que tengamos conectado a nuestro ordenador. 
![\includegraphics[scale=0.3]{0_home_jmerelo_txt_docencia_tutoriales_linux-para-impacientes_Pantallazo-1.eps}](http://geneura.ugr.es/%7Ejmerelo/tutoriales/linux-para-impacientes/img3.png)
